
SportWerks - Workout Tracker
for use with Wear OS® 4 and 5
Are you looking for the BEST fitness-tracking app for your Wear OS watch?
Do you want this app to allow YOU to customize your screen to view the data you want to see during your workout, with large, easy-to-read numbers?
Do you also want this app to accurately track your workouts and then automatically send them to your account on Strava / FinalSurge / TrainingPeaks / Intervals.icu or provide you with a .FIT file to send to any other fitness platform?
If you answered "YES" to any of these questions, you need SportWerks!
SportWerks allows you to do ALL of these things mentioned above, plus so much more, using only the Wear OS watch on your wrist. You do not need your phone with you. SportWerks will do ALL of the following:
- track any kind of workout that is in the Google Exercise library (Running, Walking, Cycling, Hiking, Indoor free-style, Swimming, Rowing, Alpine Skiing, Nordic Skiing, Snowboarding, Treadmill, Spinbike)
- track all aspects of your workout, including HR, Location, Stride Rate, Pace, Power, Elevation, Core Temperature etc.
- give multiple workout screens to choose from (6-values, 4-values, 3-values, Laps) and the ability to turn individual screens on/off with one button tap
- connect to your favorite Bluetooth-Low-Energy (BLE) devices (from heart-rate monitors to cycling power meters) from the leading fitness companies such as STRYD, CORE, Wahoo, Polar, Suunto etc. See the table below for up-to-date device compatibility.
- send your workout automatically to Strava and/or FinalSurge and/or TrainingPeaks and/or Intervals.icu and provide you with a .FIT file for each workout, allowing you to import them into ANY fitness management system
- give you a companion app for your Android-based phone that allows you to change almost any setting on the app and watch it change in real-time on the watch; you can also manage your .FIT files from the companion app
- allow you to choose the length of laps from a preset list (currently 1KM, 500M, 100M, 50M, 1 Mile, .5 Mile, .25 Mile)
- allow you to choose the duration of interval workouts from a preset list (currently 1, 2, 3, 4, 5, 10, 15 minutes)
- notify you via watch speaker or paired headset of data every set distance (lap) or every timed-interval (minutes), giving you the feedback you desire without needing to take your eyes off the road/track to look at your watch
Compatibility Matrix
| BLE Device | Supported | WearOS 3+ Watches |
| Stryd® Sensor | SPM, Power | ✔ |
| CORE® Body Temperature Monitor | Core Temperature | ✔ |
| Wahoo Tickr® | HR, SPM | ✔ |
| Suunto Smart Sensor® | HR | ✔ |
| Wahoo® Speed | Wheel RPM | ✔ |
| Wahoo® Cadence | Crank RPM | ✔ |
| Polar H7® | HR | ✔ |
| Polar H10® | HR | ✔ |
| Polar OH1® | HR | ✔ |
| Polar VERITY SENSE® | HR | ✔ |
| Garmin Dual HRM® | HR | ✔ |
| Garmin HRM Pro® | HR | ✔ |
| CooSpo H6 HRM® | HR | ✔ |
| SunDING® | HR | ✔ |
| Runtastic® | HR | ✔ |
| Jabra Sport Pulse® | HR | ✔ |
| Bose Soundsport Pulse® | HR | ✔ |
| Wahoo Tickr Fit® | HR | ✔ |
| MyZone MZ-3® | HR | ✔ |
| Scosche Rhythm+ Armband® | HR | ✔ |
| BerryKing Heartbeat 2® | HR | ✔ |
| Decathlon Geonaute ANT+/Bluetooth HRM® | HR | ✔ |
| TomTom® Bluetooth HRM Strap | HR | ✔ |
| Milestone Pod® | SPM | ✔ |
| iGSPORT SPD61® | Wheel RPM | ✔ |
| iGSPORT C61® | Crank RPM | ✔ |
| Bryton Cadence Sensor® | RPM | ✔ |
| CooSpo Cadence Sensor® | RPM | ✔ |
| Fourth Frontier X® | HR | ✔ |
| XOSS "Vortex" Bike Cadence and Speed Sensor | RPM | ✔ |
If you are unsure or you want to report a successful/unsuccessful connected device, then contact me: support@qooapps.com
OS
- Wear OS 5
- Wear OS 4
- Wear OS 3
Supported languages
- English
Store
| | Play Store: SportWerks - Workout Tracker |
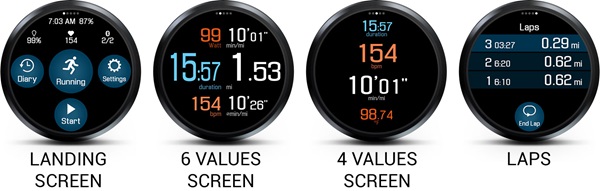
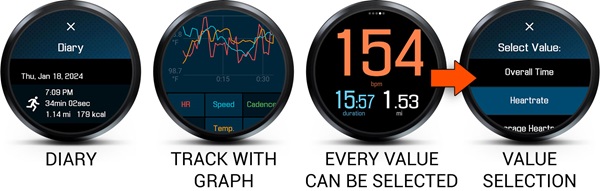
Settings
You can change the Settings before you start a workout. Just swipe up the menu at the bottom and open the Settings.
| Group | Setting | Value | Comment |
|---|---|---|---|
| Bluetooth Devices | Bluetooth Devices | Selection | Here you just select or unselect your devices. All the selected devices will be automatically reconnected before your next workout. |
| Sensors | | | |
| | GPS | on/off | Enables the usage of GPS sensor - the internal or the shared GPS data from your phone. |
| | Built-in HRM | on/off | Enables the internal HRM - this option is only available if your watch has this sensor |
| | Exercise | on/off | Enables the parallel usage of Google Fit Exercise API - this option enables the internal data for calories, steps, runcadence, fit-speed and fit_distance. |
| Sensor Settings | Use only Watch's GPS | on/off | This option prevents from using the phones GPS, which is in most cases very unprecise, but saves battery. |
| | Prefer GPS for Distance | on/off | In case you're using a running or cycling sensor, then the GPS will be preferred. |
| | Prefer GPS for Speed | on/off | In case you're using a running or cycling sensor, then the GPS will be preferred. |
| | Force Background Sensor Updates | on/off | When the app is hidden or screen is off, some sensors does not report data. This option will ask these sensors every 10 secs for data and try to keep the app alive. |
| | Running Sensor emits | rpm/spm | If rpm is set, then it converts incoming rpm data into spm data (spm=rpm*2). |
| | Altitude Correction | meters | Corrects Altitude by adding this amount of meters. |
| | Stride Length Correction | percent | Correct the stride length: 50% means half of the give stride length. Both distance and speed will affected, while cadence is not. |
| | Calories Correction | percent | Correct the calories data: 50% means half of the given calories. |
| | Wheel Diameter | outter bike wheel diameter in mm | Used to calculate speed and distance using the rpm from a BLE wheel sensor. |
| Training | | | |
| Zone Training | HR Zone | on/off | |
| | HR Minimum | | Tap to manually adjust |
| | HR Maximum | | Tap to manually adjust |
| | Vibrate | on/off | Vibrate strong when out of zone |
| | Speaker | on/off | |
| Lap Settings | Vibrate | on/off | Vibrate at the end of a lap. |
| Use Speaker | on/off | Lap Results will be spoken via Speaker or Headset | |
| | Lap ends | off, 1 Kilometer, 500 Meters, 1 Mile, Half Mile, Quarter Mile, 100 Meters, 50 Meters | Any length option other then "off" means that the lap will automatically recorded. You can end a lap by using the End Lap button. |
| Announcer Settings | Announcer Interval | off, 1-15 Minutes | default is set to off, if the announcer is set to a time interval, then it speaks through Speaker or Headset and vibrates |
| | Announcing Units | on/off | if this setting is disabled, just the values without units will be announced |
| | Announcing Time | on/off | |
| | Announcing Pace | on/off | |
| | Announcing Speed | on/off | |
| | Announcing Distance | on/off | |
| | Announcing Heartrate | on/off | |
| Countdown Settings | Countdown | on/off | |
| | Countdown Speaker | on/off | |
| Connect With | Strava | Log in/ Log out | When you logged in, then your data will be uploaded to Strava®. |
| | TrainingPeaks | Log in/ Log out | When you logged in, then your data will be uploaded to TrainingPeaks®. |
| | FinalSurge | Log in/ Log out | When you looged in, then your data will be uploaded to FinalSurge®. |
| | Intervals.icu | Log in/ Log out | When you looged in, then your data will be uploaded to Intervals.icu. |
| | | | It is recommended that you connect from the watch screen, which may ask you to finish the connection on your phone screen. I have helped a couple of users out who said they had to log in every day. Turns out, if they log in on their PHONE, the connection doesn’t last; if they logged in on their watch, it lasts a LONG time before they are asked to log in again. |
| Data Settings | |||
| | Average Period | 2s, 3s, 5s, 10s, 30s, Overall | There are averaged values, which will be calculated over this period of time. A longer period means more stable values, but less responsive, when changes. |
| | Distance Unit | Kilometer, Miles | |
| | Speed Unit | km/h, mph | |
| | Pace Unit | min/km, min/mi | |
| | Altitude Unit | Meter, Feet | |
| | Temperature Unit | Celsius, Fahrenheit | |
| User Data | Rest HR | bpm | Minimum Heartrate when resting, used for HR Zones, |
| | Max. HR | bpm | Maximum Heartrate, used for rel. HR value and HR Zones. |
| | Weight in kg | | |
| | Age | | |
| | Male | on/off | |
| User Interface | |||
| Keep Screen on !Drains Battery | on/off | Keeps screen on; overrides Wear OS setting | |
| | Enable actions menu | on/off | Adds action menu to values screens; allows quick access to Start/Stop, Sun (max brightness for 10 seconds) and Screen Lock buttons |
| | Font for Values | Enigmatic, Telegramma, Cascadia, FireCode | This setting is used only for the values. |
| | Bold Values | on/off | Uses a bit more bold font for the values |
| Screens | |||
| 6-Values Screen | on/off | Enable each screen you want to see on as main screens. You can switch between these screens by swiping left/right | |
| | 4-Values Screen | on/off | Enable each screen you want to see on as main screens. You can switch between these screens by swiping left/right |
| | 3-Values Screen | on/off | Enable each screen you want to see on as main screens. You can switch between these screens by swiping left/right |
| | Laps Screen | on/off | Enable each screen you want to see on as main screens. You can switch between these screens by swiping left/right |
| | Media Controller Screen | on/off | Allows control of media without exiting SportWerks |
USER GUIDE aka HOW TO
INITIAL SETUP PROCEDURES
If you have just installed SportWerks to your watch and phone, CONGRATULATIONS on having the best workout app available for your Wear OS Watch!
Begin here!*****
The first time you open the app on your watch, as with most apps, you will be asked for various permissions by Wear OS. It is recommended that you grant SportWerks all of these permissions shown with blue checkmarks in these images.
NOTE: some of these permission dialogs do not automatically close; if this happens, simply swipe that screen away to continue.
- The location permission is needed to use the internal or shared GPS and to use Bluetooth devices - some devices can indicate a position
- The sensor permission is needed to use the internal HRM and step counter
- The file access on the device is only used to store the workout recordings; then you can use or transfer the data using 3rd party apps. This data will persist on the watch, even if you uninstall SportWerks. It is recommended that you use the "Clear Data" feature in Wear OS before uninstalling if this is a concern.
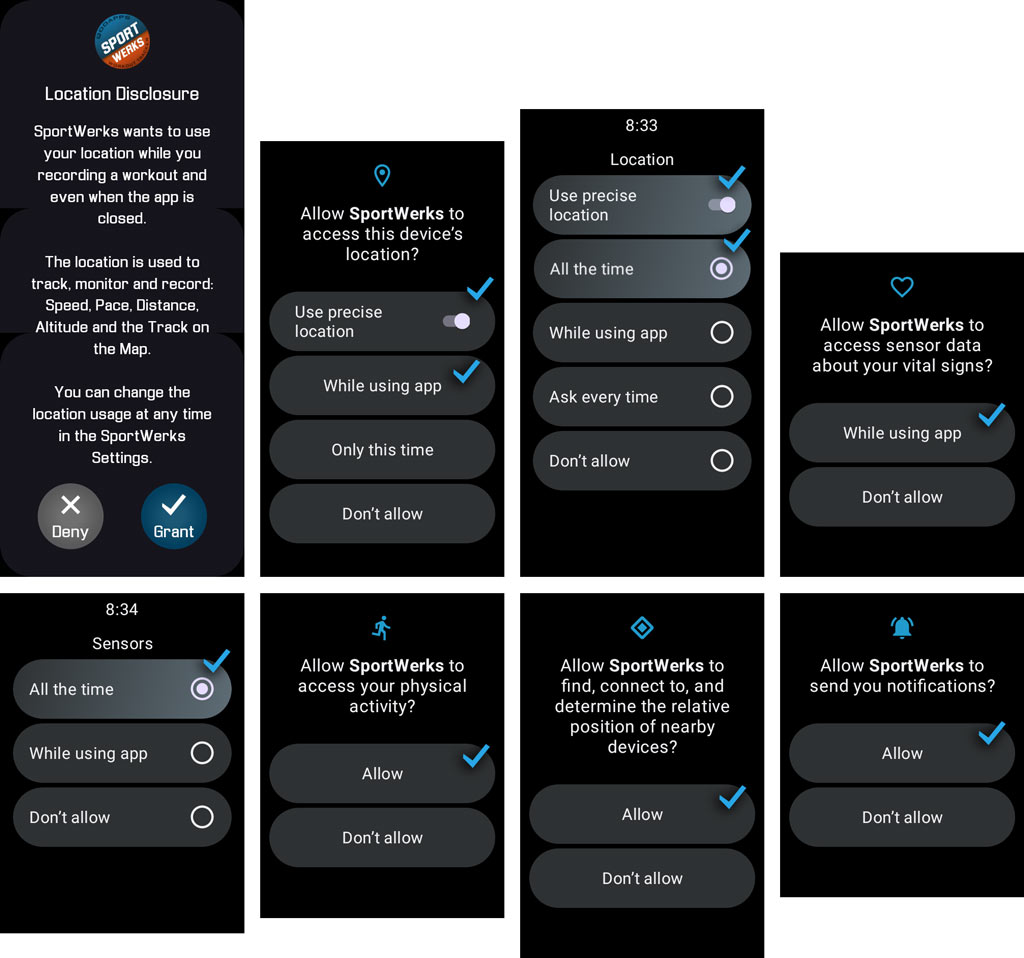
THE SPORTWERKS HOME SCREEN
Use this section to learn about the seven main parts of the home (landing) screen.
When you open the app, the main screen will appear. On that, there will be four large blue buttons: “Diary”, “(Workout Type)”, “Settings”, and “Start”. Across the top, you will see three small icons. These are status buttons showing GPS, HR, and BT devices.
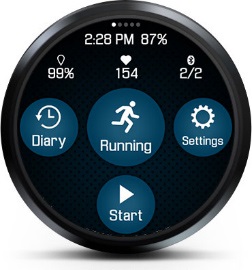
Let’s go through each of these seven symbols.
GPS
The top-left icon indicates the status of the GPS sensor.
- If it shows the location teardrop with a line through it, GPS is currently not in use. This is shown in the example to the right.
- If it shows the location teardrop as just an outline, GPS is still being acquired. It is not recommended to begin the workout yet as GPS is not locked in
- If It shows the location teardrop as a solid white shape, GPS is locked in. There will be a percentage displayed underneath that teardrop; obviously, the closer to 100%, the better the signal strength and accuracy.
HR
The top-middle icon indicates the status of the HR sensor.
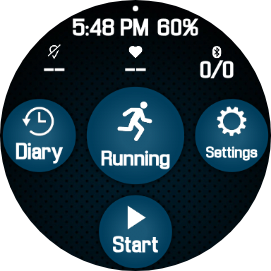 If it shows two dashes under the heart symbol, HR is still being acquired. It is not recommended to begin the workout yet as HR is not locked in.
If it shows two dashes under the heart symbol, HR is still being acquired. It is not recommended to begin the workout yet as HR is not locked in.
This is shown in the example to the right:
BLUETOOTH
The top-right icon indicates the status of the Bluetooth sensor. It will show the Bluetooth symbol with a fraction underneath it.
- The first number is the number of Bluetooth devices that are currently connected to the SportWerks app and available for use
- The second number is the number of Bluetooth devices that have already been paired with SportWerks on this device
- In the example to the right, there have been no devices paired to SportWerks as yet.
DIARY
The leftmost blue button is for the diary. This is where all the previous recent activities are stored.
- This is where you will want to go if a workout has failed to automatically upload to the companion app on your phone. To do this, simply tap on the workout in the diary, scroll to the bottom, and tap the “Upload” button. This will force the .FIT file to send to the companion app (and to any connected fitness platforms, if applicable).
(WORKOUT TYPE)
The center blue button is for choosing the type of workout. You may choose from any of the available workouts.
- Some of the workout types automatically turn on/off GPS. For example, GPS is not required for treadmill and Spinbike activities.
SETTINGS
This is where you will customize SportWerks to function the way YOU want it to. Information about how to change these settings (and what they all do) is found below.
START
The bottom blue button is for starting your workout. Once you press this, the screen will change to the first available workout screen.
- If you’ve turned all of the workout screens off, it will stay on the home screen.
- If you have more than one workout screen turned on in settings, you may swipe between them as you desire during your workout.
SPORTWERKS SETTINGS
Use this section to configure your watch to meet your needs. Some of these items require your watch, while some require both your watch AND your phone. Each section will tell you what is required.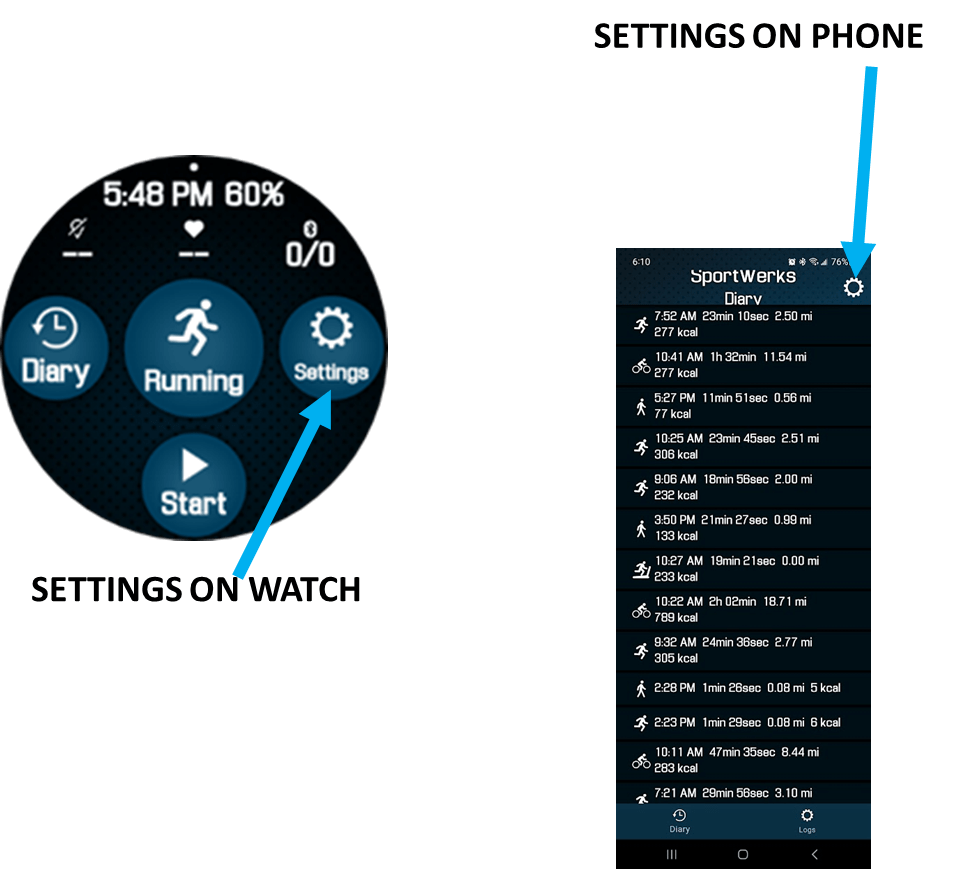
SETTING: BLUETOOTH DEVICES
This can only be done on the watch directly. The companion app will not allow you to connect devices.
After tapping SettingsèBluetooth Devices in the SportWerks app, you will see a screen that shows all of the available Bluetooth devices within range. This is where you will connect heartrate monitors, power meters, etc. Any previously paired devices should show in this list as “disconnected” (black and white) or “running” (orange and white). If your device does not show as one of these, it simply needs to be re-paired. Tap on the device and it should connect to it. If it is running (connected) and you do not wish for it to be, simply tap on it and it will show “disconnected”.
In the upper-right corner of the home screen, you will see how many devices are running and how many are connected. This will be displayed as a fraction underneath the Bluetooth symbol. For example, if you see a “1/2”, your watch is “connected” to two devices and one of them is currently “running”.
SETTING: UPLOAD TO
This process requires both your watch and your phone to complete. To begin, tap on the Settings button on the home screen of Sportwerks.
After tapping Settings in the SportWerks app, you will see a screen that says “Upload To”, followed by buttons for Strava, FinalSurge, Training Peaks and Intervals.icu. If these buttons are grayed out with the words “Log in”, you are not logged in to these services; if they are blue, they are already connected.
To connect to one of these services, simply press the gray button next to the service you wish to connect to. When you do, it should turn blue with the words, “Logging in… Proceed on your phone”. At this point, your phone should take you to an authorization screen to connect SportWerks to that service. Follow the instructions on that page. After connecting, make sure to tap the button which allows SportWerks to stay connected to the service; if not, you may have to repeat this process.
SETTING: SENSORS
This process can be done with either the watch app or the companion app on your phone.
After tapping Settings in the SportWerks app, scroll down to the “Sensors” section. There are buttons that simply turn each sensor on (blue) or off (gray). These sensors are:
- GPS- Enables GPS (either the built-in sensor on your watch or the one on your paired phone). If this is turned off, no GPS tracking will be done for your workout.
- Built-in HRM- Tells SportWerks to use the sensor that is built into your watch. Disable this if you are using an external heart-rate strap/monitor connected via “Bluetooth Devices” above.
- Exercise Use Google Exercise API- Enables the parallel usage of Google Fit Exercise API - this option enables the internal data for calories, steps, run cadence, fit-speed and fit-distance. This should usually be left on.
SETTING: SENSOR SETTINGS
This process can be done with either the watch app or the companion app on your phone.
After tapping Settings in the SportWerks app, scroll down to the “Sensor Settings” section and tap that. There are buttons that simply turn each sensor setting on (blue) or off (gray). These sensor settings are:
- Use only Watch’s GPS- Turning this on forces SportWerks to use ONLY the GPS on your watch, not your phone. Advantage: much more accurate GPS tracking. Disadvantage: greater battery usage on your watch.
- Prefer GPS for Distance- Distance will be computed only through GPS track (as opposed to “steps x stride rate”)
- Prefer GPS for Speed- Same as for distance
- Force Background Sensor Updates- If the SportWerks app is hidden (for example, you went back to the home screen) or the screen is off, some sensors stop reporting data. This option tells those sensors to keep reporting every 10 seconds. Advantage: more accurate information reported. Disadvantage: slightly higher battery usage.
- Keeps Screen on- This keeps the screen on and prevents Wear OS from dimming the screen during a period of what it thinks is inactivity. Advantage: watch always displays current workout status without the need to tilt-to-wake or tap-to-wake. Disadvantage: higher battery usage.
SETTING: LAP SETTINGS
This process can be done with either the watch app or the companion app on your phone.
After tapping Settings in the SportWerks app, scroll down to the “Lap Settings” section and tap that. There are buttons that simply turn each lap setting on (blue) or off (gray). These lap settings are:
- Vibrate- at the end of each lap, the watch will vibrate
- Use Speaker- at the end of each lap, the results of that lap will be spoken via the watch speaker or connected headset. You will hear the number of the lap and the time it took to complete that lap. For example, “Finished lap 5 in 1 minute 23 seconds”.
- Lap ends- Default is “off”; no laps will be recorded. Choose from the list how long you wish for your lap to be (e.g., “quarter-mile”). Or, you may wish to set laps manually. To do this, you must switch back to the SportWerks home screen and tap “End Lap” at the end of each section of your workout. Each “lap” can have its own distance in this scenario.
SETTING: ANNOUNCER SETTINGS
This process can be done with either the watch app or the companion app on your phone. Note: these “announcer settings” and the “lap settings” above conflict with each other. It is not allowed to have both of them selected in the same workout.
After tapping Settings in the SportWerks app, scroll down to the “Announcer Settings” section and tap that. There are buttons that simply turn each announcer setting on (blue) or off (gray). These announcer settings are:
- Announcer Interval- Default is “off”; no timed interval will be reported. Choose from the list of available times to turn this feature on.
- Annoucing Units- your watch will report the value but not the unit name if this is turned off. For example, if your unit is every 1 minute, turning this feature on will cause your watch to say, “TIME ONE MINUTE”; turning this feature off will cause your watch to say, “TIME ONE”.
- Announcing (Time, Pace, Speed, Distance, Heartrate)- simply toggle these on or off depending on what data you want to hear with each interval.
SETTING: DATA SETTINGS
This process can be done with either the watch app or the companion app on your phone.
After tapping Settings in the SportWerks app, scroll down to the “Data Settings” section. These data settings are:
- Average Period- How much data you want looked at for determining things such as speed, pace, etc. Your options are 2s, 3s, 5s, 10s, 30s, and Overall. A longer period might give more stable results, but less responsive when there are changes. For example, if you are doing training where your speed is varying between fast and slow, you want the smallest time possible to reflect those changes.
- Distance Unit- Metric, Imperial
- Speed Unit- Metric, Imperial
- Pace Unit- Metric, Imperial
- Altitude Unit- Metric, Imperial
- Temperature Unit- Celsius, Fahrenheit
SETTING: USER INTERFACE
This process can be done with either the watch app or the companion app on your phone.
After tapping Settings in the SportWerks app, scroll down to the “User Interface” section. These interface settings are:
- Font for Values- choose from the list of available fonts
- Bold Values- on or off
- Screens (all available screens)- allows you to turn off unused data screens to simplify the user experience. For example, if you only use one of these screens, turning off all of the others will allow you to see only the screen you want to see during your workout. SportWerks will immediately go to that screen upon pressing the “Start” button on your home screen. (You may turn these screens on and off DURING your workout. If you’ve started a workout and you realize you have the wrong screen selected, you are allowed to go back to Settings and select the screens you want to see WITHOUT restarting your workout.
FAQ
THE BLE DEVICE DOES NOT CONNECT. HOW TO FIX?
- At first disable the Bluetooth on your watch in Wear OS Settings, then re-enable it. Then try to connect again.
- Make sure your device is charged and visible to SportWerks under Bluetooth Devices
- It may be possible that your device is paired with another host and only one connection is allowed. In that instance, you will have to follow the instructions of that device to reset that connection
- It may be helpful if you attempt this in a place where there are fewer devices. Sometimes, gyms can have dozens and dozens of available devices, which can make connections more difficult.
I DO NOT GET A SPEED OR DISTANCE, BUT HAVE GPS. WHY?
- Verify in Sensor Settings of SportWerks that speed/distance is set to “Prefer GPS…” and ONLY the watch GPS is being used
- If you are sharing the GPS with your phone, verify that there is no “power saving” setting on the watch which has disabled GPS
This app will be constantly improved.
A lot of features are on my to-do list, but feel free to ask me for missing features: support@qooapps.com
Special Thanks goes to:
Tim for his analytic testing and great ideas and texts.
Angus for his support of their great STRYD® devices.
Chris/Marcel for their great CORE® devices.
My family for their patience …
WEAR OS is a registered trademark of Google LLC.
Tizen is a registered trademark of The Linux Foundation.
STRYD is a registered trademark of Athlete Architect LLC.
TRAININGPEAKS is a registered trademark of Peaksware LLC.
STRAVA is a registered trademark of Strava, Inc.
Final Surge is a registered trademark of Final Surge LLC.
SUUNTO is a registered trademark of Suunto Oy.
WAHOO is a registered trademark of Envisage Group LLC.
POLAR is a registered trademark of POLAR CORPORATION.
JABRA is a registered trademark of GN Audio A/S and/or its affiliates (”GN Group”).
CORE is a venture of greenteg.
SportWerk is designed for use with some of the Bluetooth low energy (BLE) devices or fitness clouds of these companies. This product is not put out by these companies, and these companies does not service or warrant the functionality of SportWerks.
